Sanal Makinelerin İnternete Çıkması - PfSense Bağlantıları
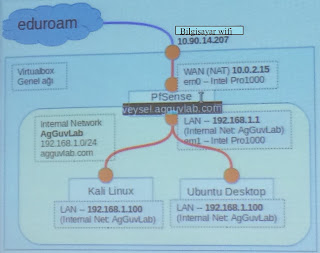
Bu konu başlığı altında ilk olarak Ubuntu Desktop ve Kali Linux'un internete erişimini sağlayacağız. Daha sonra PfSense WAN'dan, SSH'tan ve HTTPS'ten bağlanmayı gerçekleştireceğiz. Son olarak da PfSense uygulamaları yapacağız. Uygulamamız aşağıdaki gibi olacaktır. Ubuntu Desktop Üzerinden PfSense'e Bağlanma İlk olarak PfSense'e port yönlendirmesi yapıyoruz ve Ubuntu üzrinden PfSense'e bağlanıyoruz. Bunun için PfSense'in ayarlarından Ağ kısmına giriyoruz. Bağdaştırıcı 1 sekmesi altındaki Gelişmiş'e tıklıyoruz. B. Noktası Yönlendirmeye giriyoruz. Burada 80 portuna istediğimiz bir port üzerinden yönlendirme yapıyoruz. Ben 8765 portuna yönlendirme yaptım. Bağdaştırıcı 2 sekmesine gelip Şuna takıldı kısmını Dahili Ağ yapıyoruz. Adı kısmına da istediğimiz adı verebiliriz. Ben agguvlab yaptım. Şimdi Ubuntu Desktop'ın ayarlarına girerek Ağ kısmında Bağdaştırıcı 1 sekmesine giriyoruz. Burada şuna takıldı kısmını Dahili Ağ
